Send Direct Message to a User
If the event is Send Direct Message to User , you will have 4 options to pick from.
Assigned User - Assigned User of the Contact
Custom Email - Add a specific email to search your Slack Workspace for the User and then send out the message
Internal User - Users from of your account
Slack User - Directly search your Slack Workspace Users by name.
Select a User Source
To start out, select one of the four User Sources provided.

Different Types of User Sources & their use cases
Assigned User (of contact)
This is used to send out notification for the assigned user of the contact. In this case, the email of the user Assigned to the contact is used to find the Slack user.

Custom Email
This is used for all the cases where you need to have a dynamic user to send notification to. The custom email that is filled in, is used to find the matching of a Slack user.
This is for all those cases where you do not have the user predefined. Either type in the email, or select from list of custom variables using the custom variable picker.
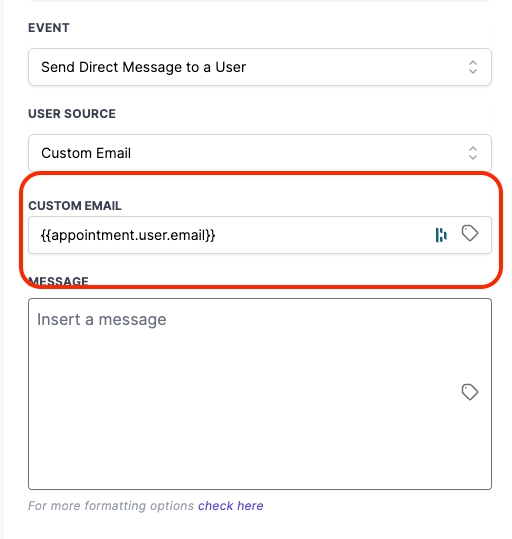
Internal User
Use this option if you want to send in the message to one of the account users. Typically used to send notification to particular users who would be responsible for certain section of your business. Say, sending out information on successfull opportunity won to your finance head. The email of the Internal User selected is used to find the Slack user here.

Slack User
This is as simple as it sounds. Send direct Message to any slack user of your workspace.
Please note that Slack allows only a limited number of users to be fetched at once. So if you don’t see your user by typing out the name, please hit the load more button. This will keep searching until you have the required user found. If the user is in the bottom of the list you might have to hit the load more button a couple of times.
This is only for the workspaces having more than 2000 users.

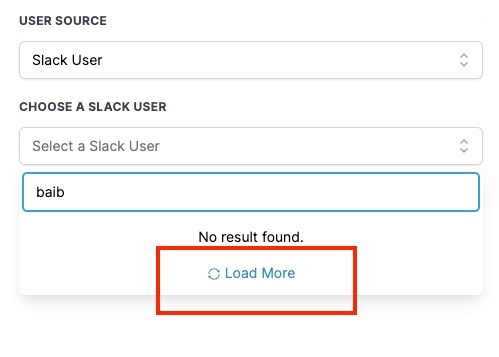
Message Content
Insert Message to send Direct Message to a User. For more formatting options check here
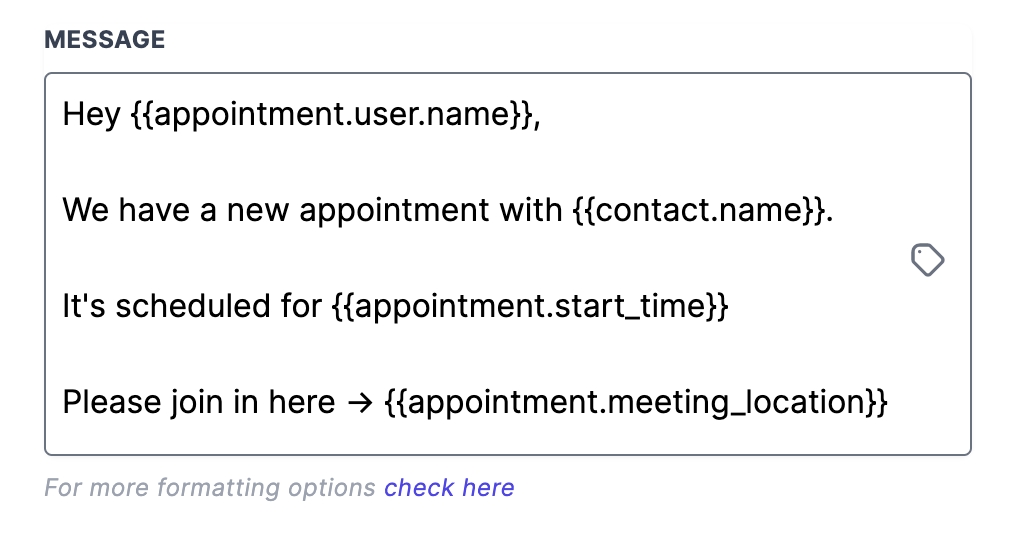
You can use the extensive custom variable picker to send out information about a contact, or any of the CRM related information.

Last updated
Was this helpful?