Mailgun Setup - Overview
This article will walk you through the process of creating your Mailgun account.
Step 1: Select a Plan and Create an Account.
Visit www.Mailgun.com and choose the account that’s right for you.
Mailgun offers a variety of plans from a complimentary trial plan to different paid options.
NOTE: Plans with a dedicated IP address are best for the deliverability of your emails.
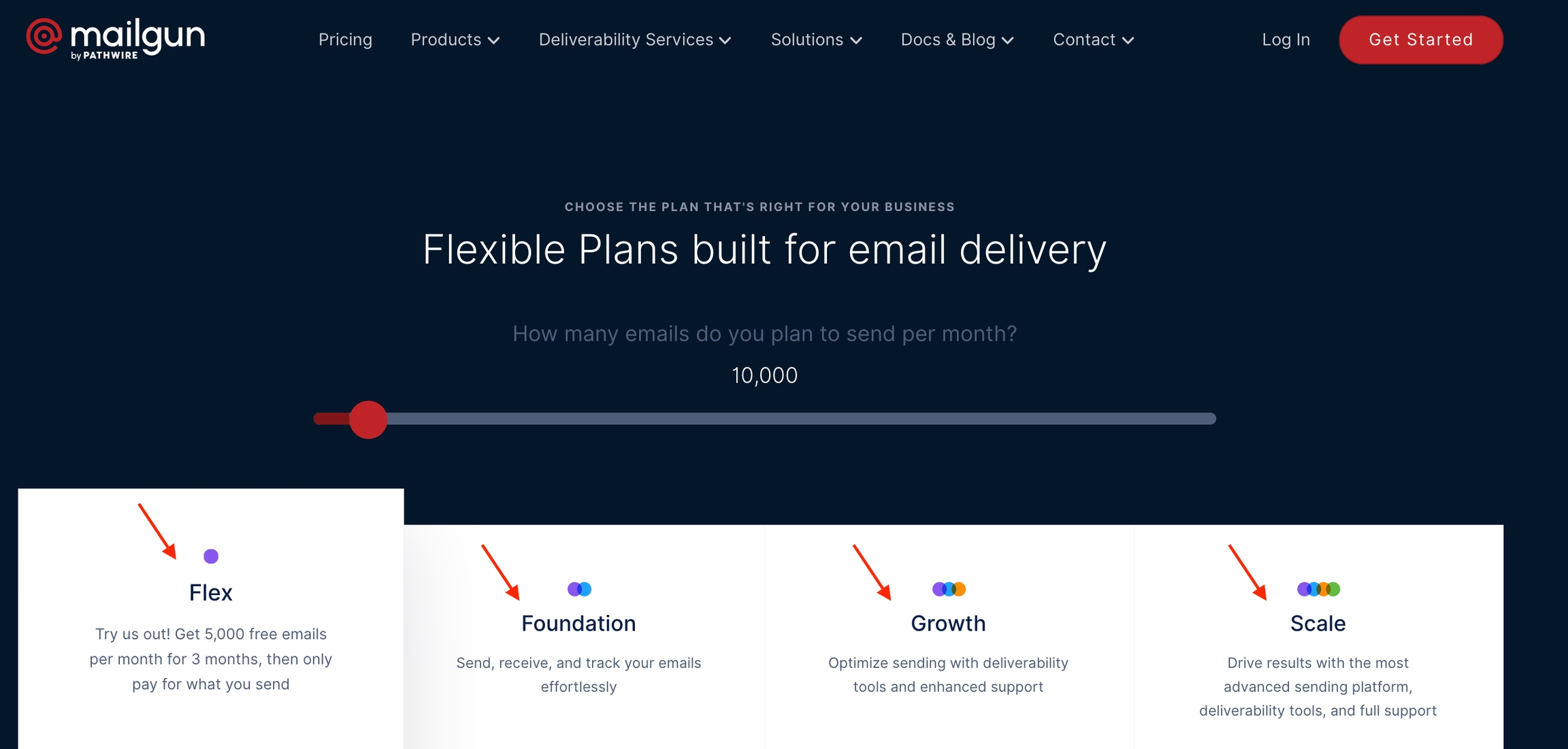
Step 2: Create your subdomain in Mailgun
Log in to your Mailgun account and your DNS manager (i.e. Godaddy, Cloudflare, etc)
Select the domain you want to use for Mailgun from a domain you already own or have purchased. You will set up a subdomain for Mailgun so it's ok to choose a domain that is already being used.
Navigate to your Mailgun account, and select Domains from the menu at the top. Then click Add New Domain.
Create a subdomain such as replies.yourdomain.com or mg.yourdomain.com and enter it in the Domain Name field.
You can leave all other settings as default.
Click Add Domain
Step 3: Setup the Subdomain Records in Your DNS Manager
In Mailgun, you will see the DNS entries; 2 TXT records, 2 MX records, and 1 CNAME record. Go into your DNS manager where you will set up the DNS entries.
Navigate to the DNS record section for the domain you are using within Mailgun. You will now set up the 5 DNS records to ensure proper sending, replies, and tracking.
Follow directions in Mailgun. Records are unique to your domain and Mailgun account.
TXT Records
These are to validate permission for Mailgun to send emails.
MX Records
These are so replied can be received and emails can be sent.
CNAME Records
This is for tracking clicks from your emails
The host will be a sub, subdomain. For example, emails. mg or emails. reply
Step 4: After adding and saving all 5 records, click "Verify DNS Settings" within Mailgun. All 5 should have the green check mark. If any do not, check the record and re-attempt.
NOTE: If the green check marks are not showing up, you'll want to ensure that the Host pieces for each record only have the sub-domain piece of the total record. For example, if the total record is mailo._domainkey.mg.mydomain.com, you would only put in mailo._domainkey.mg
Step 5: Connect your Mailgun account
Navigate to API
Click on Settings on the left-hand side of the Mailgun dashboard.
Select API Keys from the menu below on the left-hand side.
On the following page, under the API Keys section, you'll see your Private API key.
Click on the eye icon to make the full API key visible. Copy this API key.
Submit a Support Ticket to send us your API (paste the API key in the text, from step 1 above.)
NOTE: Ensure that you approve any verification emails that are sent to your inbox as the app attempts to integrate with your email platform. If you are receiving an error message, this is often the cause.
Last updated
Was this helpful?